
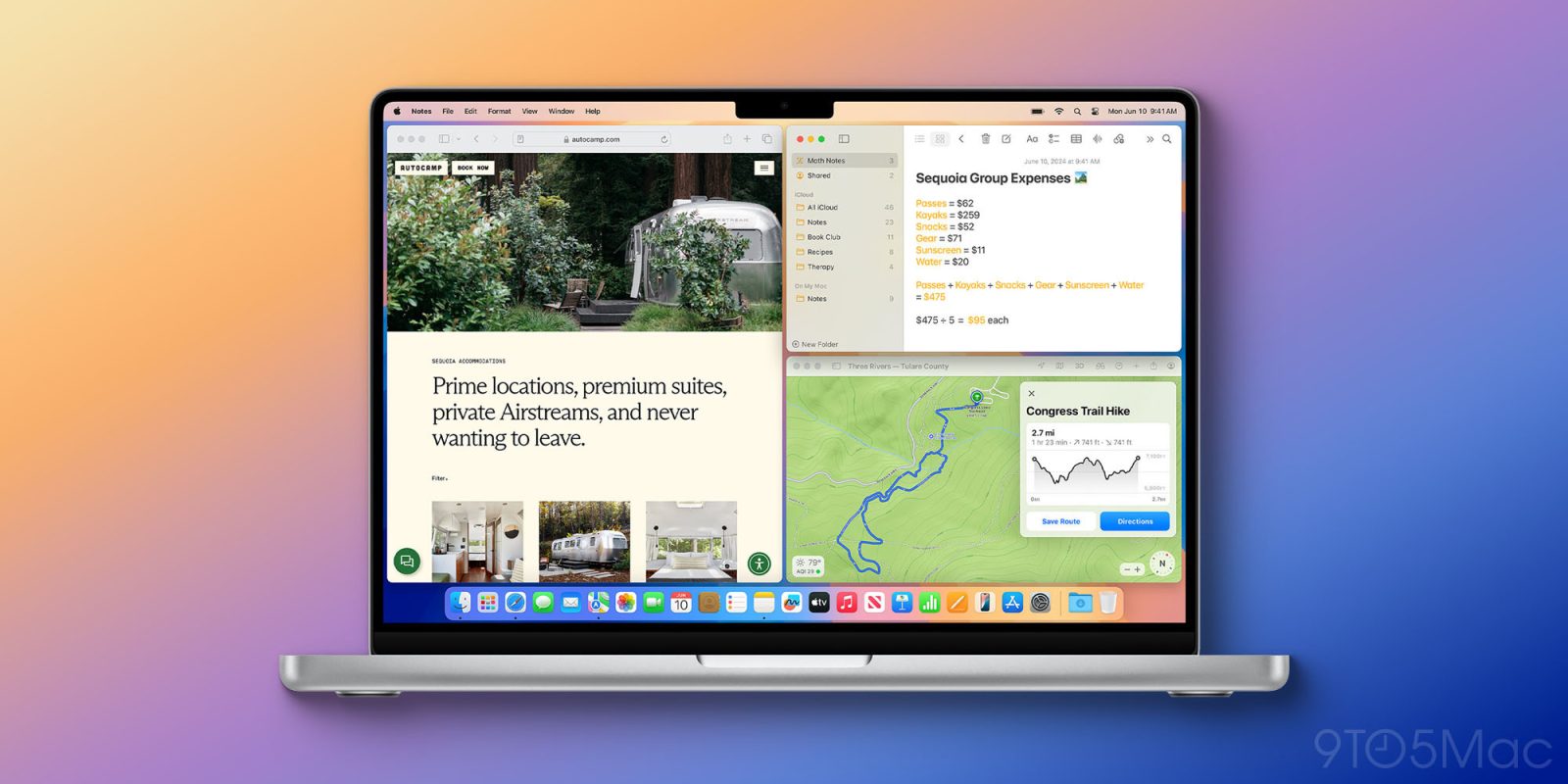
macOS Sequoia 附带了一个新的原生工具,简单但非常有用:自动窗口平铺。 新功能可以通过多种不同的方式调用,并带有键盘快捷键。 以下是如何在 macOS Sequoia 中使用自动窗口平铺。
9to5Mac 为您带来 全新 iMazing 3。 全球最值得信赖的应用程序,用于从 Mac 或 PC 管理 Apple 设备 现在更好了。 现在就试试。
自动窗口管理长期以来一直是 macOS 的原生功能。 在过去的二十年里,用户一直依赖第三方应用程序,例如 磁铁 和 矩形的 用于自动和自定义窗口平铺。
Apple 现已在 macOS Sequoia beta 上推出了自动窗口捕获版本。 尽管它包括 Sherlocked Magnet 和 Rectangle,但这些第三方应用程序仍然提供更多的灵活性和自定义功能。
无论如何,让我们深入了解如何使用 Mac 的新本机窗口平铺。
如何在 macOS Sequoia 中使用自动窗口平铺
- 确保您正在运行 macOS Sequoia Beta(完整指南)
- 将窗口拖动到侧面、顶部、底部或角边缘 从 Mac 屏幕
- 您将看到窗口平铺预览的灰色边框,当您放开时,您的窗口将卡入到位
- 拖动到边缘将创建一个半屏窗口,拖动到角落将创建一个四分之一屏幕窗口
- 键盘快捷键也可用于自动平铺窗口
- 要使窗口成为半屏平铺,请使用 功能 + 控制 + 向左、向右、向上或向下箭头。
- 您还可以使用重新排列窗口瓷砖 function + control + Shift + 向左、向右、向上或向下箭头
- 和 功能+控制+R 它将把窗户瓷砖恢复到以前的大小
- 还有两个附加选项可以访问窗口平铺控件:将鼠标悬停在左上角的绿色窗口最大化按钮上,或者通过选择“窗口”>“移动和调整大小”在菜单栏中
以下是在 macOS Sequoia 中使用自动窗口平铺的方法:
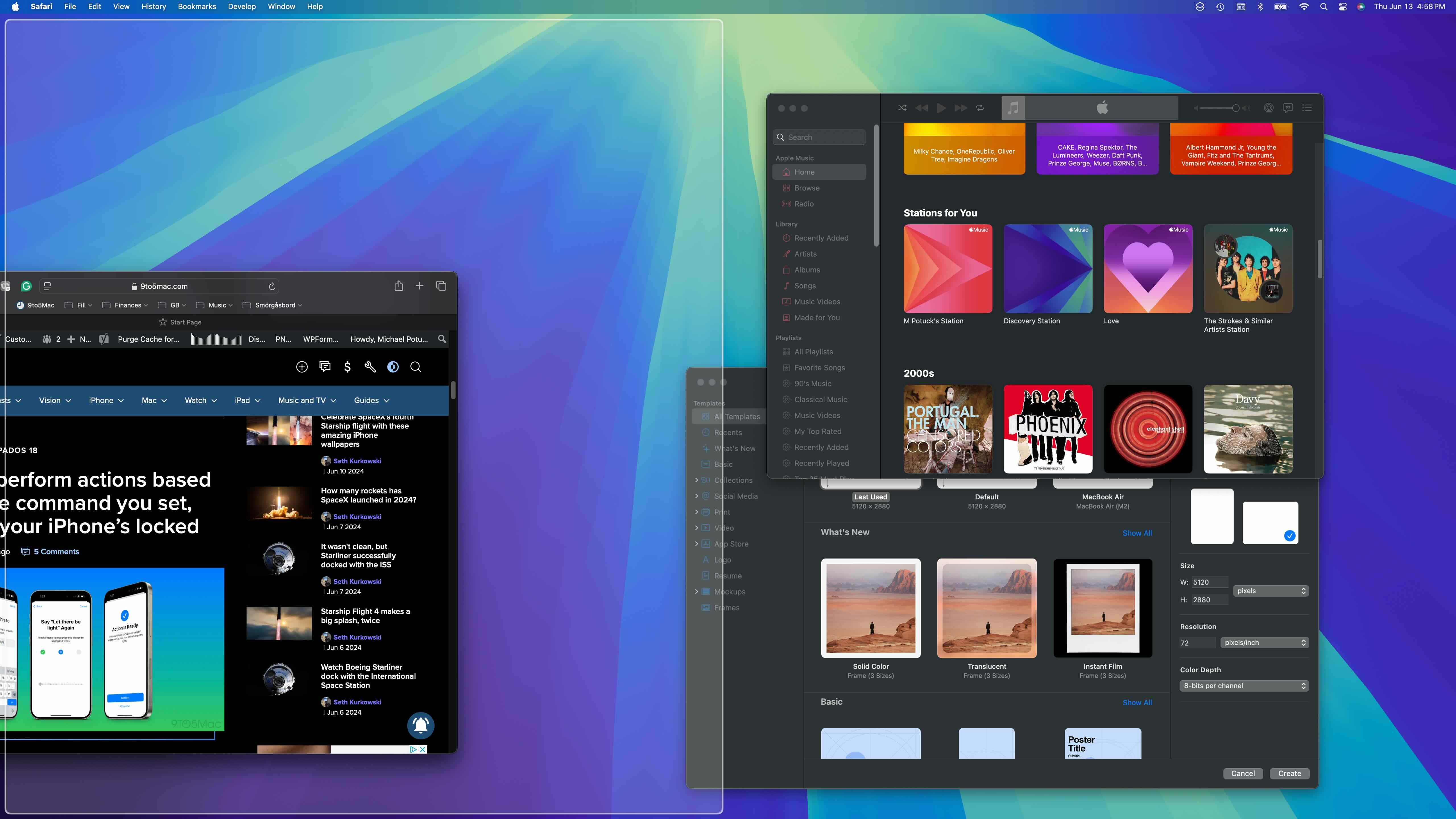
在左上角,您可以看到转换为半屏窗口的样子。
在底部,我将右上角的窗口拖到角落以获得四分之一屏幕框。
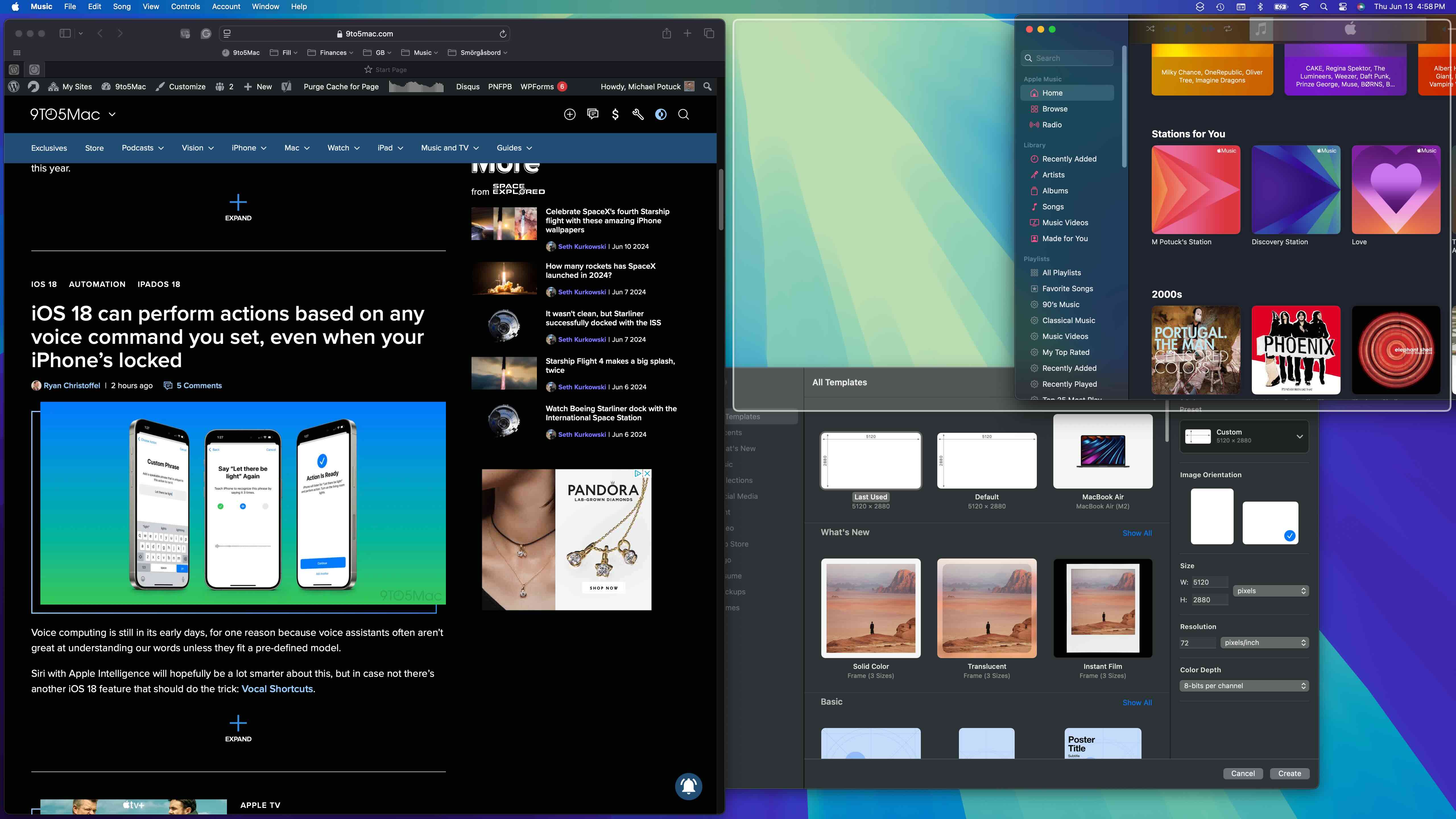
这是全屏设置。 需要记住的一件事是,使用本机自动平铺功能会在屏幕边缘和窗口之间留下约 8 个像素的边框(见下文)。
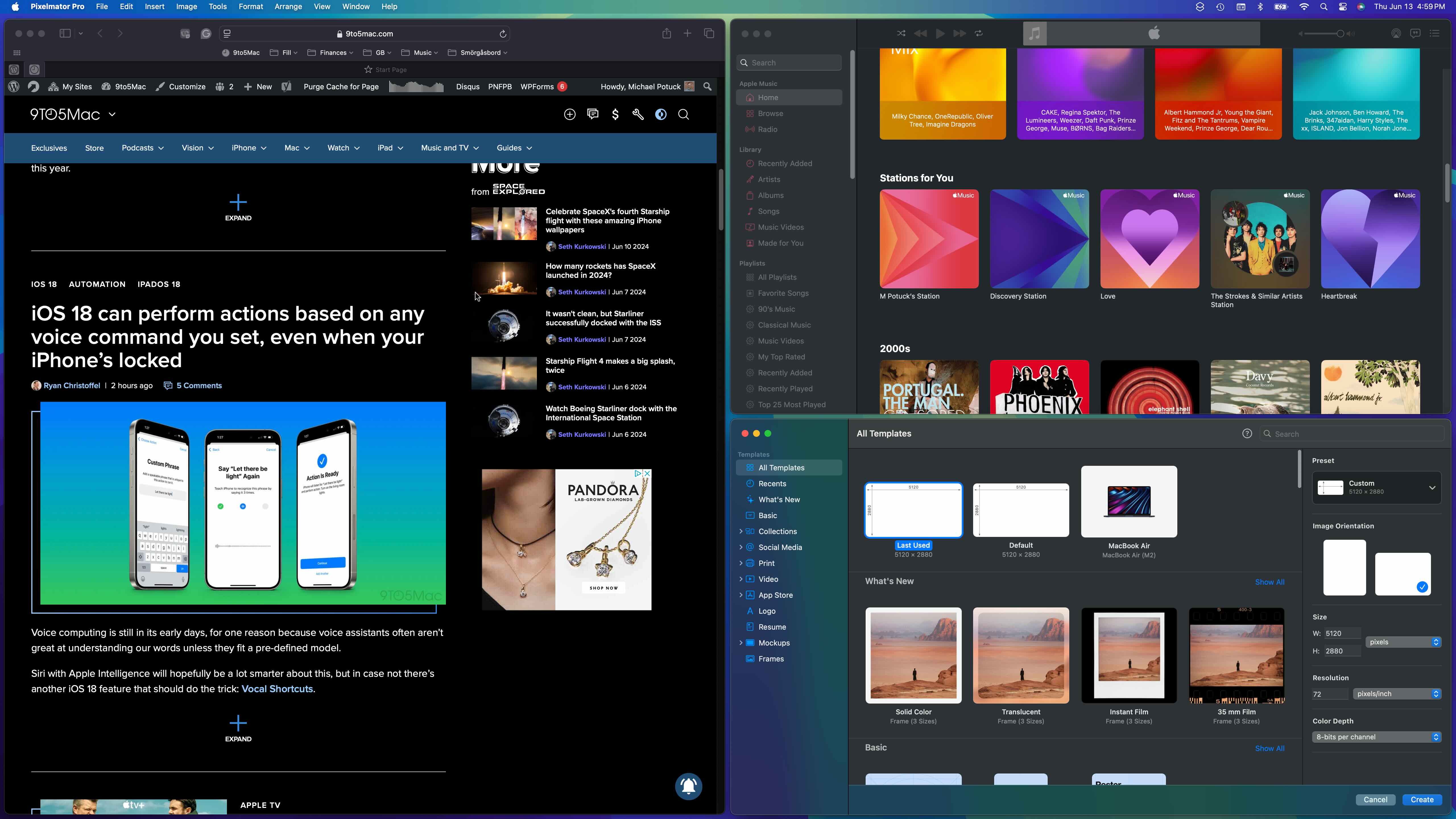
使用自动平铺后手动移动窗口时,它将返回到之前的大小。
您始终可以将新的键盘快捷键拖到菜单栏 > 窗口 > 移动和调整大小中。 目前,没有创建象限图块的快捷方式。
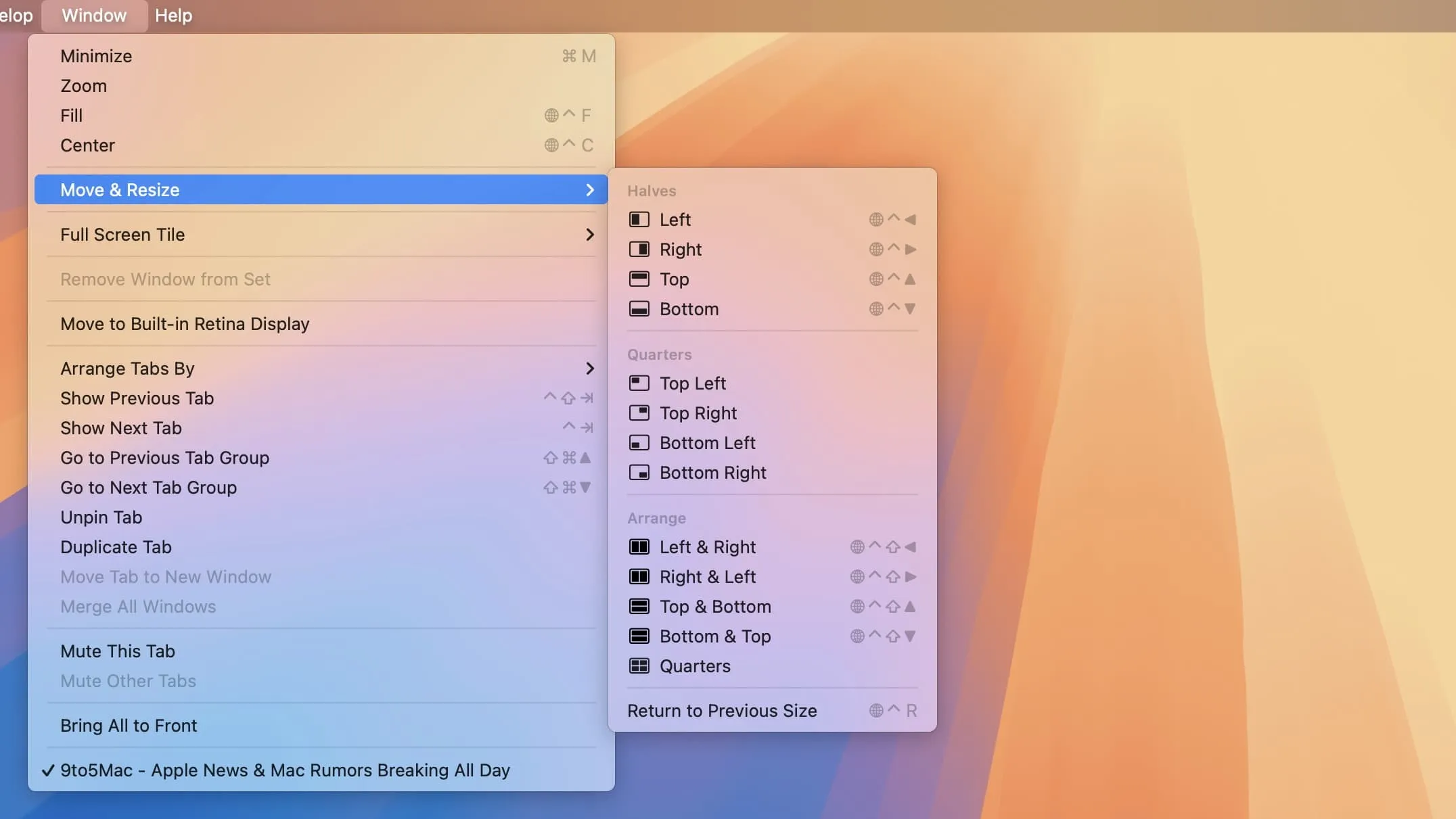
您如何看待 macOS 中的本机自动窗口平铺? 在评论区分享你的观点!
9to5Mac 为您带来 全新 iMazing 3。 全球最值得信赖的应用程序,用于从 Mac 或 PC 管理 Apple 设备 现在更好了。 现在就试试。

"Extreme problem solver. Travel ninja. Quintessential web addict. Browser. Writer. Reader. Incurable organizer."






More Stories
Android 15/One UI 7 正在针对 Galaxy A53、A54 等进行测试
《Helldivers 2》的重大更新招致了负面评价,而且玩家数量并未增加一倍
据报道,谷歌 Pixel 9 将获得一些新的 Gemini AI 功能